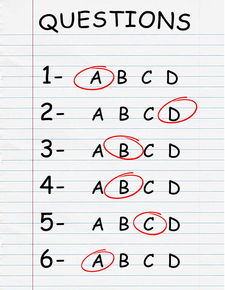本篇文章给大家谈谈8虚拟内存怎么设置更好,以及8虚拟内存怎么设置更好用对应的知识点,希望对各位有所帮助,不要忘了收藏本站喔。
win8玩游戏虚拟内存怎么设置更好
打开系统设置:首先,右键点击这台电脑,选择属性。 进入高级选项:然后,点击高级系统设置。 进入性能设置:在系统属性界面,点击性能选项,进一步选择设置。
打开系统属性。右击“这台电脑”—“属性”;点击左边的“高级系统设置”;进入到系统属性界面,在性能选项点击“设置”;虚拟内存选项“更改”;在这个界面里选择“自定义大小”,在“初始大小”和“更大值”后的框里面填上你想要的值。

首先,右键点击桌面,选择“计算机”后,打开“系统属性”窗口。在窗口左侧菜单中,找到并点击“高级系统设置”选项。进入“系统属性”后,向下滚动找到“高级”部分,点击“性能”下的“设置”按钮。在接下来的“高级”窗口中,如果当前虚拟内存设置为自动管理,你可以考虑手动调整。
首先,打开系统设置是关键。右键点击桌面上的“计算机”图标,选择“属性”选项,随后进入系统属性界面。接着,点击左侧菜单的“高级系统设置”按钮,进入高级选项的详细界面。在性能部分,点击“设置”按钮,然后选择“高级”标签。在这里,你会看到“虚拟内存”设置选项。
win8系统老是提示内存不足怎么清理?开始菜单里搜索“服务”,点击之一个“查看本地服务”。找到“Diagnostic Policy Service”“Diagnostic Service Host”“Diagnostic System Host”三个服务项,右键“属性”,将启动类型设置为“禁用”,服务状态设置为“停止”,应用后即可。
8g虚拟内存怎么设置更好win10
桌面右键单击此电脑属性,然后点击高级系统设置。再点击性能下面的设置。进入性能设置,点击高级选项卡。进入高级,点击虚拟内存界面,点击修改。在虚拟内存界面,将自动管理所有磁盘分页大小前面的勾去掉。点击下方的自定义大小,8g内存设置更佳区域为1024-4096MB即可。
比较合理和常用的设置是:更低可设置512M或是1024M,更高设置为物理内存5倍左右,也就是1024*8*5=12288M。win10系统如果是32位的,那么只支持2G,虚拟内存设置为4800;如果是64位的,那么支持2G以上的内存,虚拟内存设置为12000。虚拟内存一般设置为物理内存的5倍。
更低可设置512M或是1024M,更高设置为物理内存5倍左右,也就是1024*8*5=12288M。内存大小的设置一般使用默认的即可,如果感觉到内存不足时,再来设置,建议最多不超过实际内存的2倍(内存越小,磁头定位越快,效率越高,因此,不要设置太大),设置完毕,点击确定,重启系统即可应用设置。
具体如下: 首先之一步先右键单击【此电脑】窗口,接着在弹出的菜单栏中根据下图箭头所指,点击【属性】选项。 第二步打开【系统】窗口后,根据下图箭头所指,点击【高级系统设置】选项。 第三步打开【系统属性-高级】窗口后,先找到【性能】菜单,接着根据下图箭头所指,点击【设置】选项。
虚拟内存设置 *** 1选择桌面上的计算机,鼠标右键选择属性2点高级系统设置3点性能下的设置按钮4选择高级选项卡,点更改按钮5选择分区盘,选中自定义大小初始大小和更大值输入相应的数值,点设置按钮;推荐将初始大小设为计算机的内存大小8g,更大值设为内存大小的2倍16g。
Windows8虚拟内存设置多少合适
设置虚拟内存的最小值和更大值时,一般建议最小值为物理内存的1到5倍,更大值为物理内存的2到5倍。这样既能有效利用内存,又不会过度消耗,保持系统流畅运行。完成设置后,记得点击“设置”然后“确定”,系统会提示你重启电脑以使更改生效。
下面图一是没有经过设置的虚拟内存,如果要设置的话,就先将“自动管理所有驱动器的分页文件大小”前面的勾取消,然后选择D盘---自定义大小,输入最小值和更大值(虚拟内存设置的原则是:虚拟内存最小值是物理内存的1到5倍;虚拟内存更大值是物理内存的2到5倍。
关于虚拟内存的合适大小,主要取决于你的物理内存大小。如果你的内存小于4GB,建议将虚拟内存设置为物理内存的5到2倍,这将有助于缓解内存不足的问题。而对于4GB至8GB内存的设备,设置为物理内存的1倍或5倍也是一个不错的选择,这样可以提供充足的临时存储空间,提高系统性能。
Win8系统怎么设置虚拟内存让系统运行的更快
1、首先,右键点击桌面,选择“计算机”后,打开“系统属性”窗口。在窗口左侧菜单中,找到并点击“高级系统设置”选项。进入“系统属性”后,向下滚动找到“高级”部分,点击“性能”下的“设置”按钮。在接下来的“高级”窗口中,如果当前虚拟内存设置为自动管理,你可以考虑手动调整。
2、打开系统设置:首先,右键点击这台电脑,选择属性。 进入高级选项:然后,点击高级系统设置。 进入性能设置:在系统属性界面,点击性能选项,进一步选择设置。
3、结论:对于Win1系统,合理设置虚拟内存能显著提升电脑性能。具体操作 *** 如下:首先,右键点击桌面的“这台电脑”,选择“属性”,进入系统配置界面。在“高级系统选项”中,点击“性能选项”,找到并进入“虚拟内存”设置。
4、首先,打开系统设置是关键。右键点击桌面上的“计算机”图标,选择“属性”选项,随后进入系统属性界面。接着,点击左侧菜单的“高级系统设置”按钮,进入高级选项的详细界面。在性能部分,点击“设置”按钮,然后选择“高级”标签。在这里,你会看到“虚拟内存”设置选项。
5、内存小于4G,建议将虚拟内存设置为5倍或者2倍于你的物理内存;内存4G-8G,建议设置为1倍或者5倍于你的物理内存;内存8G以上,建议设置为1倍或者设置为8G物理内存。
win8怎么设置虚拟内存
1、首先,右键点击桌面,选择“计算机”后,打开“系统属性”窗口。在窗口左侧菜单中,找到并点击“高级系统设置”选项。进入“系统属性”后,向下滚动找到“高级”部分,点击“性能”下的“设置”按钮。在接下来的“高级”窗口中,如果当前虚拟内存设置为自动管理,你可以考虑手动调整。
2、具体 *** 右键点击系统桌面,然后在系统桌面左下角处弹出的系统控制菜单上,点击“系统”;打开系统界面,然后点击左侧窗格中的“高级系统设置”。在Win8系统高级系统设置界面上,点击性能下的“设置”;在性能选项窗口上,点击虚拟内存下的“更改”按钮。
3、win8系统怎么增加虚拟内存 1,先在Win8系统的传统桌面,点击“这台电脑”,在打开的右键菜单中选择“属性”这一项。2,然后在“系统”窗口中,在左侧选项中,选择“高级系统设置”这一项。
4、虚拟内存设置需要根据硬盘大小,内存大小具体设置。一般的建议是虚拟内存设置在固态硬盘更好,C盘如果磁盘空间比较大,设置系统管理的大小,如果磁盘空间比较小,建议设置2G内存,D盘建议设置系统管理的大小。
5、内存小于4G,建议将虚拟内存设置为5倍或者2倍于你的物理内存;内存4G-8G,建议设置为1倍或者5倍于你的物理内存;内存8G以上,建议设置为1倍或者设置为8G物理内存。
6、首先,打开系统设置是关键。右键点击桌面上的“计算机”图标,选择“属性”选项,随后进入系统属性界面。接着,点击左侧菜单的“高级系统设置”按钮,进入高级选项的详细界面。在性能部分,点击“设置”按钮,然后选择“高级”标签。在这里,你会看到“虚拟内存”设置选项。
win8系统虚拟内存设置多少合适?
1、内存小于4G,建议将虚拟内存设置为5倍或者2倍于你的物理内存;内存4G-8G,建议设置为1倍或者5倍于你的物理内存;内存8G以上,建议设置为1倍或者设置为8G物理内存。
2、设置虚拟内存的最小值和更大值时,一般建议最小值为物理内存的1到5倍,更大值为物理内存的2到5倍。这样既能有效利用内存,又不会过度消耗,保持系统流畅运行。完成设置后,记得点击“设置”然后“确定”,系统会提示你重启电脑以使更改生效。
3、关于虚拟内存的合适大小,主要取决于你的物理内存大小。如果你的内存小于4GB,建议将虚拟内存设置为物理内存的5到2倍,这将有助于缓解内存不足的问题。而对于4GB至8GB内存的设备,设置为物理内存的1倍或5倍也是一个不错的选择,这样可以提供充足的临时存储空间,提高系统性能。
8虚拟内存怎么设置更好的介绍就聊到这里吧,感谢你花时间阅读本站内容,更多关于8虚拟内存怎么设置更好用、8虚拟内存怎么设置更好的信息别忘了在本站进行查找喔。